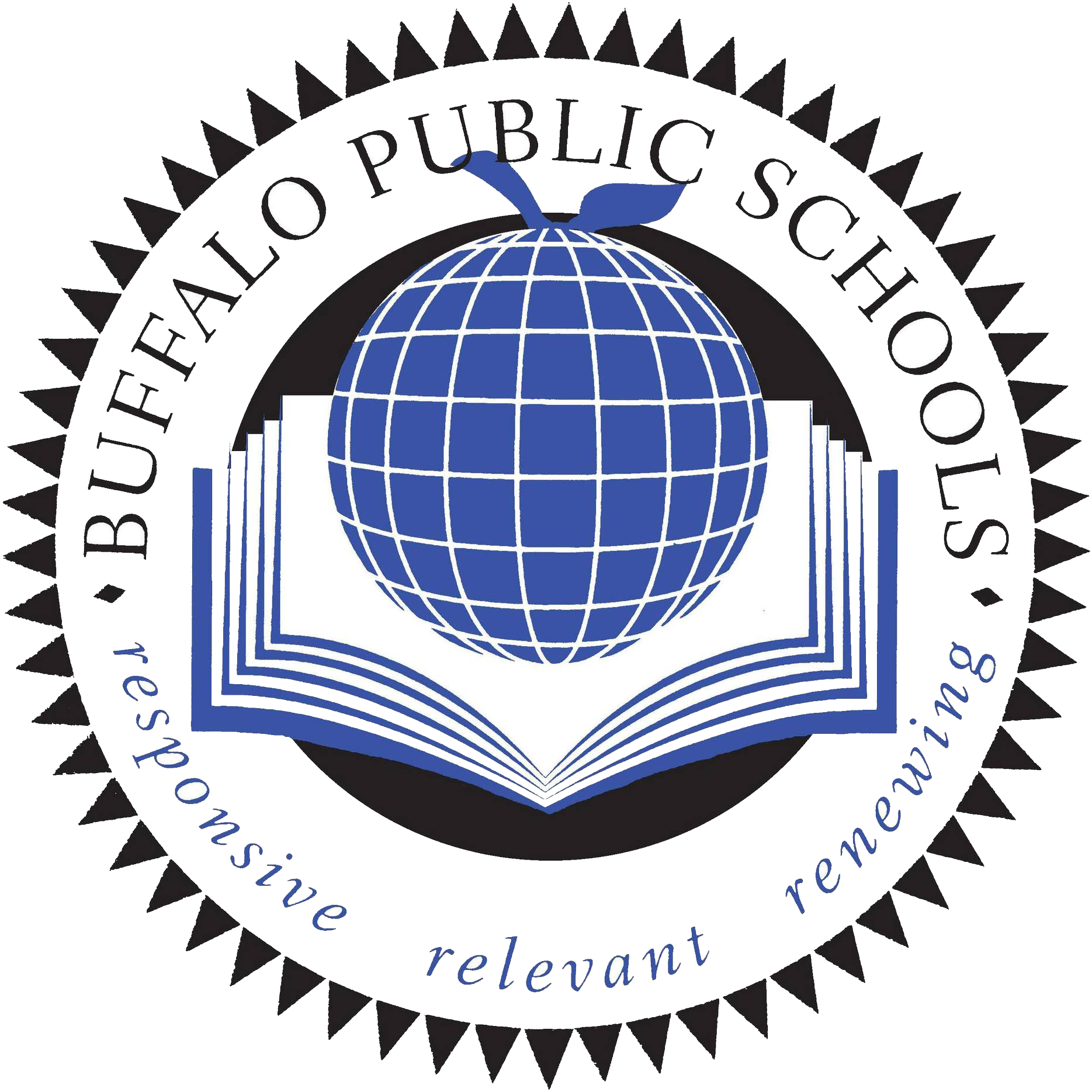Toshiba Printers

Toshiba manages all printer systems in Buffalo Public Schools.
Toshiba is a 3rd party company contracted by Buffalo Public Schools to manage all printers and copiers that are on the BPS network. All staff should be prompted to sign into PaperCut using their email and password to send their print jobs to a district wide hold queue, where their print job can be released by any printer in the district.
PaperCut Print Deployment Client
PaperCut Deployment Client allows staff to copy, fax and scan without using an ID badge or their username and password. If you print to the new secure hold queue (which should be automatically installed on your district laptop using PaperCut) and you do not have your ID badge, you will need to log in with your username (in email format) and password to release your print job when you are at any online district copier.
Papercut Installation (Adding a Printer to Your BPS Device)
Papercut should be installed on your district laptop. Users are usually prompted to sign in once on their laptop. Once signed in, and when printing a document to a copier, select the "Hold_Queue" option, and the document will be waiting at any district copier! Just go to the copier with your ID badge or district email/password to release your job.
What is a Hold Queue?
A queue consisting of jobs that have been submitted for execution by a large computer system and are waiting to be run. The user swipes their ID badge or enters a password to release the print job.
Logging in Without ID Badge
When you go to any copier, your print job should be waiting for your release. You can swipe your ID badge or enter your district email & password. (Note: only the first time you swipe your card, you will need to enter your email & password.)
Faxing on Toshiba Copier | Using the XMedius (Open Text) Application
Instructions for faxing from the Toshiba XMedius (XM) Fax application and printing inbound faxes
Color Limit Print Guide
Directions for color printing only. Updates made so each building could stay within the average monthly color usage based on the prior school year building usage.
Note: file backgrounds should be white as much as possible.